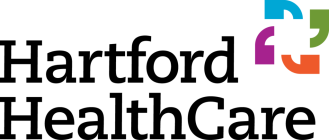PlayFPN Registration Instructions
What's Required for Teams to Play in a Tournament?
- PlayFPN Roster.
- Either FPN Team Insurance or other team insurance with an additional insured certificate naming Fastpitch Nation Inc. as an additional insured uploaded to the PlayFPN site.
REGISTRATION AND ACCOUNT MANAGEMENT
- To enter events, you will need to create an account. This process is easy and FREE.
- The system will prompt you to log in or create an account when you try to enter an event.
- There is no limit to the number of teams you can make and there is NO COST for making a team or an account.
- Head Coaches can have their own accounts to manage their own team.
- If your account is the Administrative Account for the teams in your organization, this is permitted, but DO NOT set yourself up as the Head Coach of each team. Use the actual Head Coach info when you create each team. Not following this process will cause issues with communication, waivers, and rosters. You will still have total control over the team account. You can pay for all teams with an Administrative Account if the teams are set up under this account, but note, that you will also now have responsibility for the rosters of every team unless you share your login with your coaches.
- Account owners can assign team administrators to each team to manage rosters, upload insurance and/or make payments.
- Click the Actions Menu next to the team you want.
- Select Edit Team/Assign Administrator and follow the on-screen prompts.
- The person(s) you assign as an administrator must have a coach account within the system. If they do not they must create an account first. Then you can proceed.
- These are the most common cases where this function is useful:
- An organization administrator prefers to create all the teams and/or manage all the payments but wants each manager to manage their own roster.
- A team manager wants to assign another coach or team parent to manage the roster.
- Click the Actions Menu next to the team you want.
CREATING A TEAM
- When you enter the Team Dashboard, click the Add New Team button to start the team creation process.
- You will be presented with a form to name your team and insert specific team information and all the contact information for the Head Coach.
- You will need to select an Age Division (ex: 12U) and a Class/Strength designation (ex: B). This designation helps us understand the relative strength of your team, which assists us in creating the best tournament divisions and pool play match-ups. Use the "?" icon to read about age division rules and team strength classifications.
- Once you select a team name, age division, and class/strength and save your team, you will NOT be able to change those fields yourself. You will need to contact us to make that change.
- The system will ask you if the person creating the team is the Head Coach or simply the Account Administrator.
- If the Head Coach is creating the team, the system will require you to complete the waiver to create the team.
- If the Account Administrator is creating the team, the waiver is not required to create the team.
- The waiver for the Head Coach can be done later in the roster process.
CREATING AND UPDATING TEAM ROSTERS
- All players and coaches must appear on the roster.
- Only the player's parent or legal guardian (not the coach) may add a player to the roster and accept and electronically sign the waiver.
- The Head Coach and all assistant coaches must complete and electronically sign the waiver.
- The Head Coach (if they are the Account Administrator) can edit the roster data and remove players and coaches from the roster.
- If the Head Coach is NOT the Account Administrator, then only the Account Administrator can edit the roster and remove players and coaches.
- Account Administrators can assign team administrators to each team to manage rosters, upload insurance, and/or make payments.
- Click the Actions Menu next to the team you want.
- Select Edit Team/Assign Administrator and follow the on-screen prompts.
- The person(s) you assign as an administrator must have a coach account within the system. If they do not they must create an account first. Then you can proceed.
- These are the most common cases where this function is useful:
- An organization administrator prefers to create all the teams and/or manage all the payments but wants each manager to manage their own roster.
- A team manager wants to assign another coach or team parent to manage the roster.
- Detailed roster and waiver instructions are available on the Team Dashboard.
- Select the team.
- Click the Actions menu and select Create/View/Edit Roster.
- See the Roster Instructions tab for details.
PURCHASING FPN TEAM INSURANCE
- To purchase Fastpitch Nation Team Insurance, click the Purchase Team Insurance link in the team Dashboard and read the instructions on that page. More details can be found, here.
PREPARING AND UPLOADING A NON-FPN ADDITIONAL INSURED INSURANCE CERTIFICATE TO PLAY AT FASTPITCH NATION PARK ONLY
- You must provide a team insurance additional insured certificate with Fastpitch Nation Inc. listed as an additional insured as below.
- Fastpitch Nation Inc., PO Box 1176, Simsbury, CT 06070 or 1001 Day Hill Rd. Windsor,l CT 06095
- For PlayFPN events by other hosts at other venues follow their direct instructions. The uploaded insurance certificates are ONLY for Fastpitch Nation Park.
- To upload your INSURANCE CERTIFICATE click the UPLOAD INSURANCE CERTIFICATE menu item in the Actions menu in the Team Dashboard.
- Type in the expiration date of your policy prior to uploading.
- The certificate must be in PDF format.
- Accident Only policies are not accepted.
- IF YOUR CERTIFICATE IS VALID FOR ONLY A SINGLE EVENT THE EXPIRATION DATE WILL BE THE LAST DAY OF THAT EVENT.
ENTERING EVENTS AT FASTPITCH NATION PARK
- Once you are logged in and create your team, you can enter events. You will have the choice to Register and Pay or Pencil Me In.
- If you choose to Register and Pay, you will be directed to your cart to checkout and pay. You can enter multiple events and then checkout all at once. We do not accept checks to Venmo for FPN events. You can only use your credit or debit card to checkout.
- If you choose to Pencil Me In, you will be on the Penciled In List. Your team is registered but not officially accepted into the event.
- Other teams that enter and pay, or other teams on the "Penciled In List" that do pay, will jump ahead of the teams on the "Penciled In List".
- A team on the "Penciled In List" is not counted against the total number of available team slots in an event. Only paid teams are counted against the available team slots in an event.
- The "Penciled In List" negates the need for a waitlist, as unpaid teams can no longer block a paid entry into an event.
- To pay later for an event, go to the Team Dashboard and click the Pay button. However, if the event is full with paid teams, you will not be able to pay and enter but you can remain on the "Penciled In List" in case a team drops out. You can also choose to withdraw from the event, by clicking the Withdraw button.
ENTERING "FRIENDS OF FPN" EVENTS
- Once you are logged in and created your team, you can enter events. For events from non-FPN tournament hosts played at other venues, (we call them "Friends of FPN" events), you will just choose to just Register and you will be placed on the Penciled In List. Your team is registered but not officially accepted into the event.
- Once you make your payment to the host through the means they specify, they will move you from the Penciled In List to the Paid List.
- You will not pay for the "Friends of FPN" events through the PlayFPN website. For these events, the PlayFPN website will be used only to register teams, enter events, manage rosters, and see schedules, brackets, and results. Each "Friends of FPN" event has detailed information on how to pay these tournament hosts.
SEEING YOUR TEAM'S PLAYING SCHEDULE FOR AN EVENT
- From the event listings page or the event page itself click the SCHEDULE button.
- This action takes you to the schedule home page. From there, click the various tabs for:
- Schedules by division as each division has its own schedule tab.
- Rules and info tab.
- Venus tab.
- Each division tab allows to you see a variety of information.
- Pool and Bracket Schedules
- Filter Pool Schedules by team.
- Final Results after the event has concluded.
- Clicking on a team in the schedule takes the user to the team's detail page where teams can research other teams.
- See the team's overall stats and rank.
- See the team's roster.
- See the team's completed events and completed games.